IT Task Calendar for Small and Medium Businesses
If you are a small or medium business owner without an internal IT person or department, you should set up a schedule for performing some simple IT tasks. An IT Task Calendar if you will. This will make sure your IT is working well and everything is being kept up-to-date.
Why do I need an IT Task Calendar?
If you were a larger enterprise, with an IT person/department or an IT Managed Service Provider (IT MSP), part of their responsibility should be carrying out regular maintenance tasks that would keep your IT working well and everything kept up-to-date.
I was inspired to write this post from a SANS Internet Storm Centre Diary that was published last year.
I have my own such calendar embedded in my head and I tend to do these things automatically without thinking. This is likely because it is the habit of nearly 40 years of fiddling with and subsequently working on computers. On my laptop, I close all applications and shut the laptop down every night. This simple act absolves me of having to do the daily and one of the weekly tasks below.
Too Long; Didn’t Read (TL;DR)
Daily:
- Restart your browser.
Weekly:
- Restart your Laptop/Desktop, Smartphone and Tablet (apply updates if available)
- Run an Anti Virus scan (schedule if possible)
Monthly:
- Apply Microsoft updates
- Apply updates to other software applications
- Check your backups
Quarterly:
- Printer, Router, Firewall, Switch, IoT device update check
- Do a failover check (if applicable)
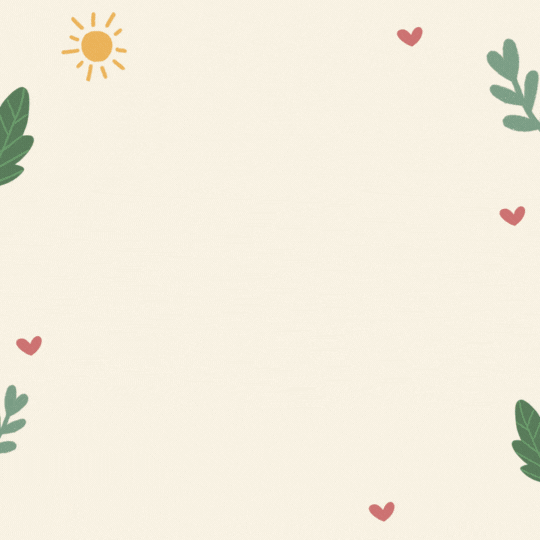
Daily tasks:
Restart your browser at least once a day
The first item for our IT Task Calendar.
A lot of us spend quite a lot of our time in our internet browser. They are incredible applications that give us such a rich experience using the internet. They are also extremely complicated and prone to there being vulnerabilities present due to such complexity. Because of their ubiquitous nature, they are very much what the criminals like to target. So it is imperative that the vulnerabilities are removed.
The browser makers have gotten very proactive about keeping their browser up-to-date, in a very inconspicuous way. It happens in the background while the browser is open. However, for the updates to properly take effect, the browser needs to be restarted. If you do this once a day, you will be well protected.
If you are the type of person that has multiple browser tabs open all of the time, this might cause you to be reluctant to do so however. There are solutions for you though.
Use the normal update mechanism:
In your browser:
- go to the “Help->About Chrome/Firefox/Edge”
- this will trigger the update mechanism to get all updates installed
- when you see the button to “Restart” the browser, click on it
- the browser will close and re-open, including all of the tabs that were previously open on it
Make sure the browser remembers where you were previously:
A word of warning here … this option has been known to fail occasionally and people have lost track of their many, many open tabs. If you don’t want to risk that, do the above instead.
Go into your browser settings and:
Chrome:
- On the menu on the left, click “On start-up”
- Click “Continue where you left off”
Firefox:
- At the top, under Startup should be the option “Open previous windows and tabs” – check that to turn it on
Edge:
- On the menu on the left, click “Start, home and new tabs”
- Click “Open tabs from the previous session”
Use a browser extension to remember your open tabs:
I’m certain there are browser extensions that can help you to manage and remember your open tabs. I won’t recommend any particular one, as I have no experience of them and I am not keen on the over reliance on browser extensions, other than the two or three I use for ad/cookie blocking and tracking prevention.
Weekly tasks:
Restart your Laptop/Desktop, Smartphone and Tablet once a week
For the same reason that we restart our browser, our devices also need to be restarted to apply any updates that may have been downloaded for the operating system. In Windows this might show as “Update and Restart” or “Update and Shut down”. Be sure to click on the appropriate one if they appear.
But it’s not just about updates in this case. If you keep Windows active and only put it to Sleep by closing the lid every evening, then after a few weeks it may exhibit unusual behaviour. Things like the mouse cursor might jump around the place or applications freeze or crash for no reason. This is because Windows is going a bit crazy (in simple terms).
You know the old IT trope?
“Have you tried switching it off and back on again?”
There’s a very good reason that this is usually the first thing we ask.
It’s because it fixes most problems that people have.
So just restart your device once a week, please. Include your Smartphones and Tablets on this.
♣ Add this to your IT Task Calendar on a Thursday or Friday.
Run an Anti Virus scan
Your anti-virus application should be able to do this on a schedule, so you can set this up to run automatically.
♣ Schedule this in your Anti Virus application to occur at a time you wont be using your device for maybe up to an hour, perhaps over a lunch break.
Monthly tasks:
Microsoft Patch Tuesday
On the second Tuesday of every month, Microsoft release updates to their products. It has become known as Patch Tuesday. We usually get them on a Wednesday in Ireland. The restart your device weekly item above, should take care of this task for you if you do it on a Thursday or Friday.
♣ Add this to your IT Task Calendar on the second Thursday or Friday.
Check for other software updates
A lot of other applications are good at checking for updates when they start up. Try to apply them when they ask for it and don’t just click “Defer” or “Later”, unless you are genuinely stuck for time.
If you do defer the updates, make sure that you have a list of applications that you use frequently. Once a month go through that list, checking their update status and applying any updates that are available.
♣ Add this to your IT Task Calendar on the third Tuesday.
Backup Checks
I have a convoluted backup strategy for my laptop, which utilises cloud storage for my critical data, local network storage and external hard drives for my backups of that data and less important items.
If you don’t have a backup strategy, start with the 3-2-1 methodology:
- Three copies of your data – one of which is your live data.
- Two backup copies held on separate media (cloud, local storage, external hard drives, magnetic tape, etc.)
- One copy offline and another offsite.
The thing about backups is, that they are badly needed, usually at a time of crisis. That is not the time to find out that an external hard drive that you are now depending on for recovering data, was dropped on the ground 6 months ago and hasn’t been properly backing up your data since.
So for each type of backup you take, restore a small, random selection of files from the backup media, to check that you can access them and that they are not corrupted in anyway.
If you want to be very thorough, you should do a complete recovery test once a year.
♣ Add this to your IT Task Calendar on the Friday before the second Tuesday.
Quarterly tasks – IT support may be needed:
Printer, Router, Firewall, Switch, IoT device update check
Virtually all hardware we use runs a type of software that is usually called firmware. Many hardware and other network devices have no robust way to notify you of updates to its firmware. Often, you need to manually check the current firmware version and compare it to the latest firmware available from the manufacturer. Care needs to be taken when updating firmware as a simple disconnection at the wrong time could cause the hardware device to fail completely (also known as being “bricked” – i.e. turning the device into something with all the functionality of a brick).
♣ Add this to your IT Task Calendar on the fourth Tuesday of the second month in the quarter.
Failover checks
This will depend on your set-up – particularly if you have any kind of high-availability requirement for things like internet or power. Carry out these checks at a time that will cause the least disruption to your business if something were to go wrong.
Connectivity:
- If you have a secondary internet connection available at all times, then fail your primary connection by disconnecting the router’s WAN port. See if all of your main applications continue to work appropriately and that your staff are able to continue doing their work. Reconnect the router’s WAN port again to restore normal operations.
- After completing the previous test, wait for 15-20 minutes. Now fail the secondary connection by disconnecting its router’s WAN port. This will prove that there is no weird configuration whereby a failure of your backup connection can cause you problems.
- If you don’t have a secondary internet connection, but plan to rely on a hotspot from a mobile phone, then fail your primary connection by disconnecting the router’s WAN port. Then set up the hotspot/tether on your mobile phone and see what connectivity you are able to achieve on that from your various devices.
- Do the above as well if you plan to relocate to another location in the event of power and internet disconnection at your main office.
Power:
- If you have generator backup for power, then you should follow the guidance provided by your registered electrician for carrying out power failure testing on the generator.
- If you are depending on an Uninterruptible Power Supply (UPS), then test it by removing power to it’s mains connection (e.g.- turning off the switch on the wall socket or tripping it’s circuit breaker on your fuse board). Do not unplug the UPS.
♣ Add this to your IT Task Calendar on the third Friday of the first month in the quarter.
Let’s be careful out there.
How can L2 Cyber Security help you?
We offer a Business Resiliency service which would help you to create a proper plan for all of the above.
Contact us for more information at info@L2CyberSecurity.com.
#SecuritySimplified
